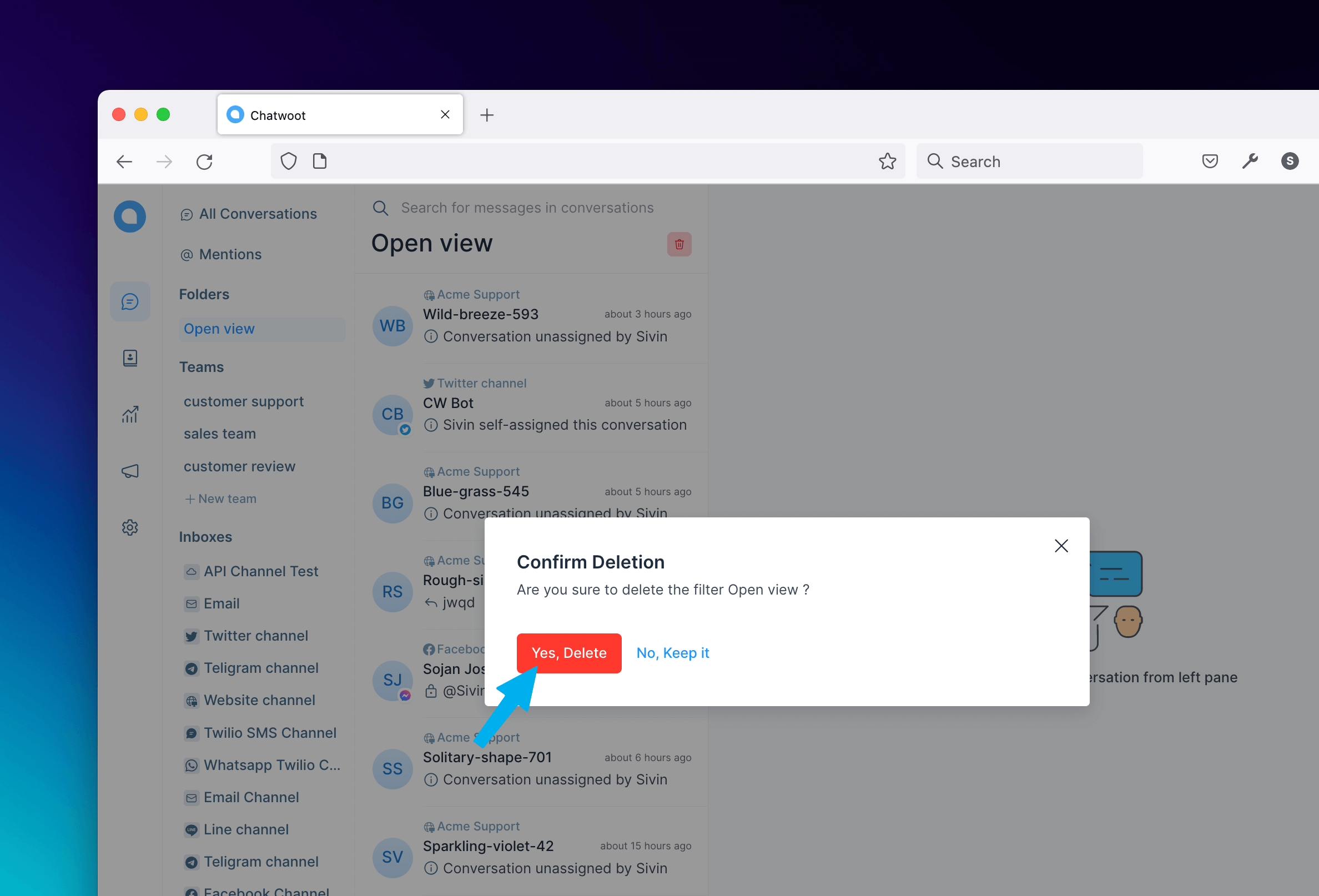Folders
UniLink lets users sort and filter conversations based on different categories using advanced filters. And now, we can save them as folders, and they will be displayed in the secondary sidebar as folders. This feature will help users custom save different conversations on users' views.
You can click on the filter icon at the top of the conversation list panel.
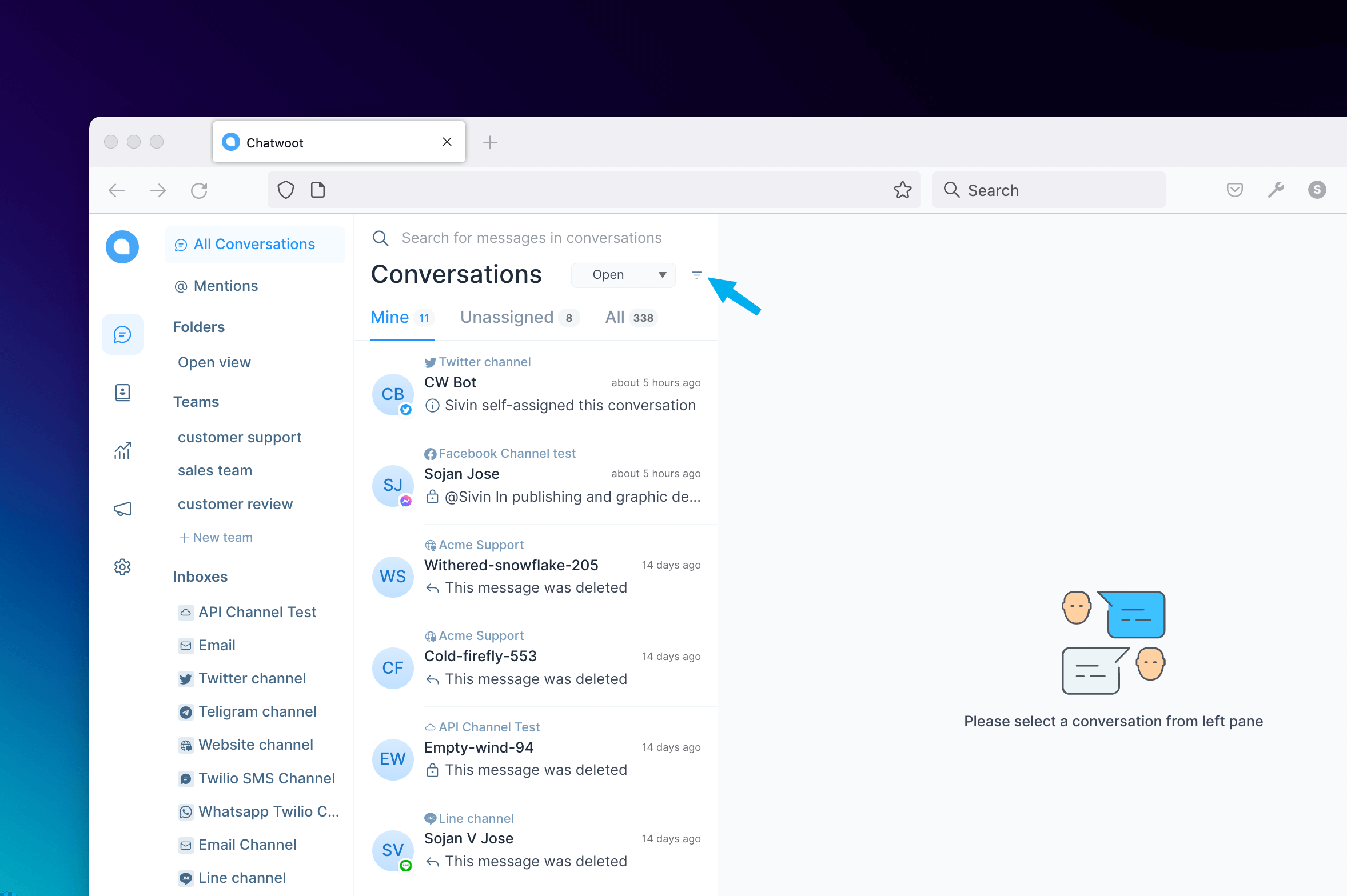
Now you can see the filters popup, which lets you select the filter type, the operator (equal to, not equal to, present, not present) and the value.
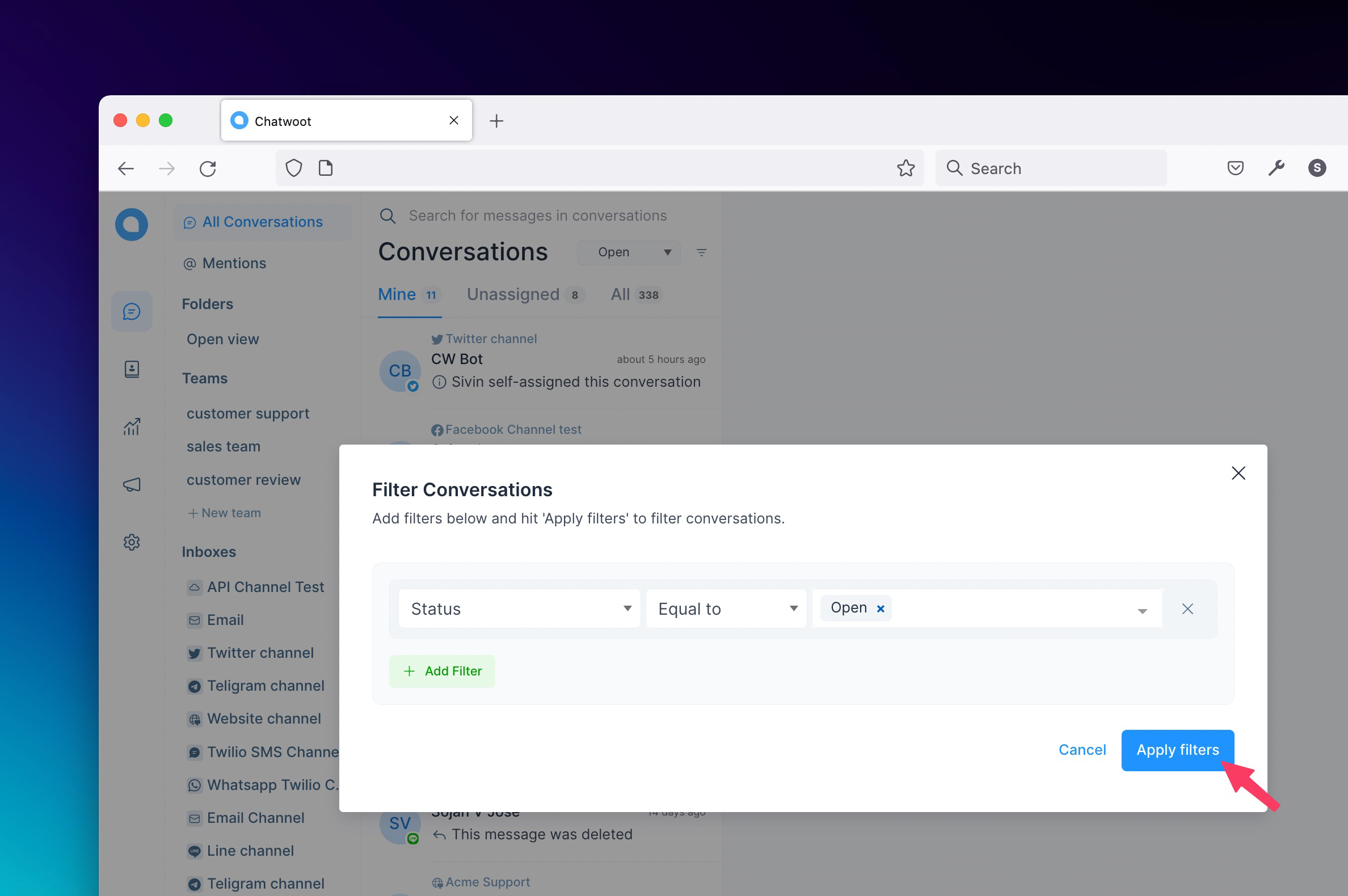
Save a new folder
After applying the filter, it will fetch all conversations based on given values. And now you can see the save icon at the top of the conversation list panel and click the save button, as in the attached image below.
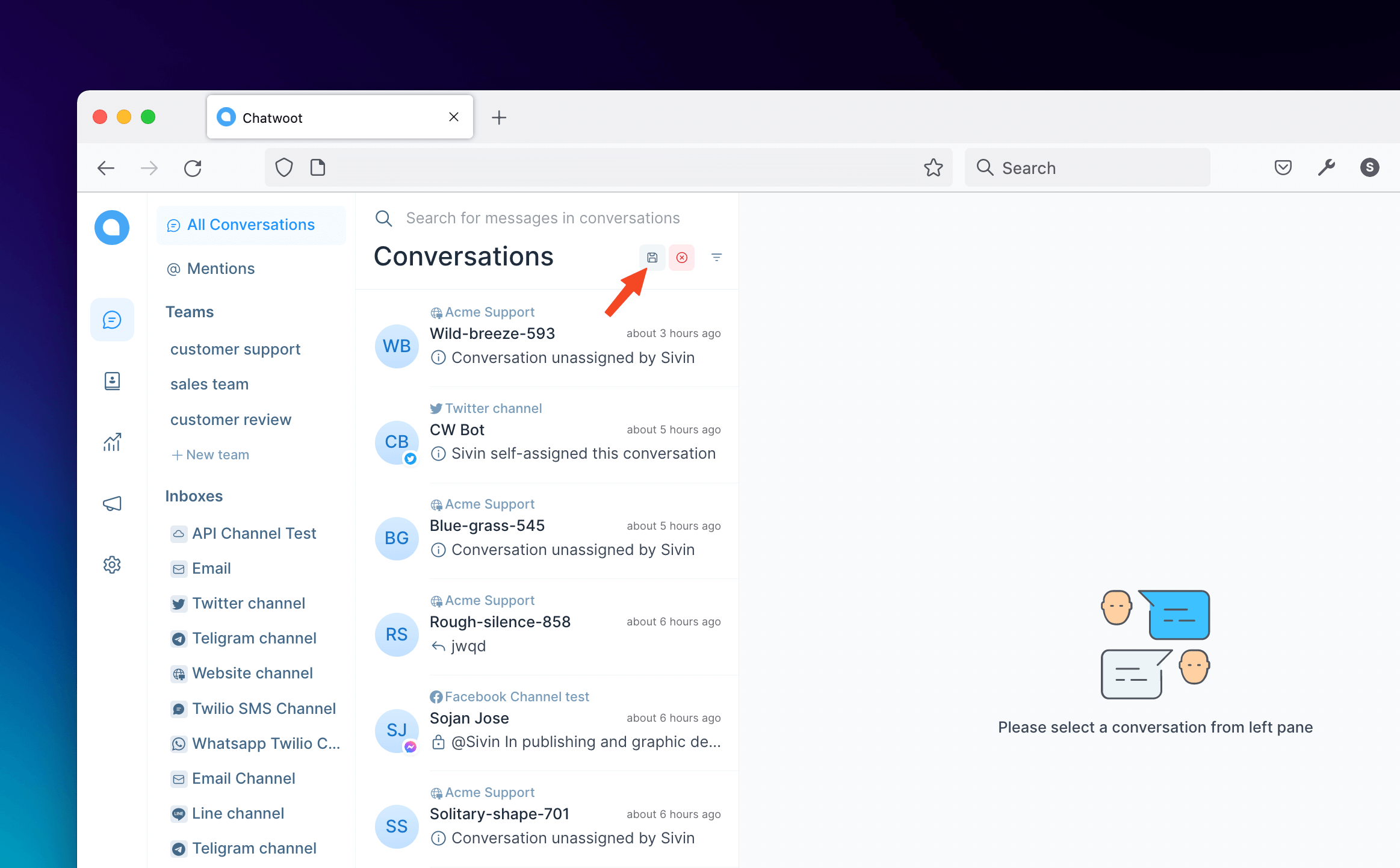
Now you can see a modal popup, ask Do you want to save this filter?. Give a name for the filter and click the save filter button. It will save the filter and open the folder you have saved last.
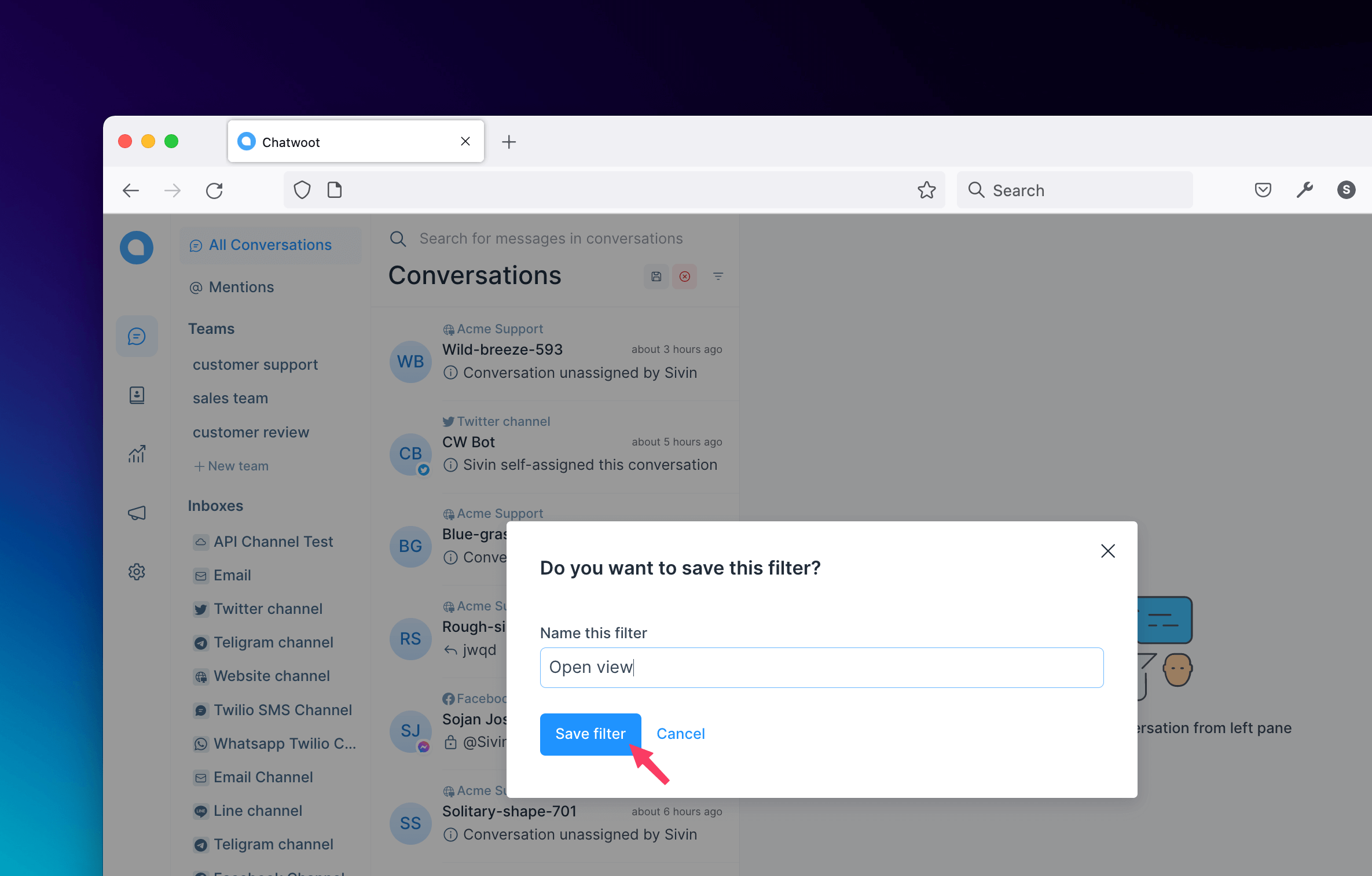
Select a saved folder
The folder name you saved above will be displayed in the secondary sidebar as in the bellow image. By clicking the folder, it will fetch all the conversations you saved above.
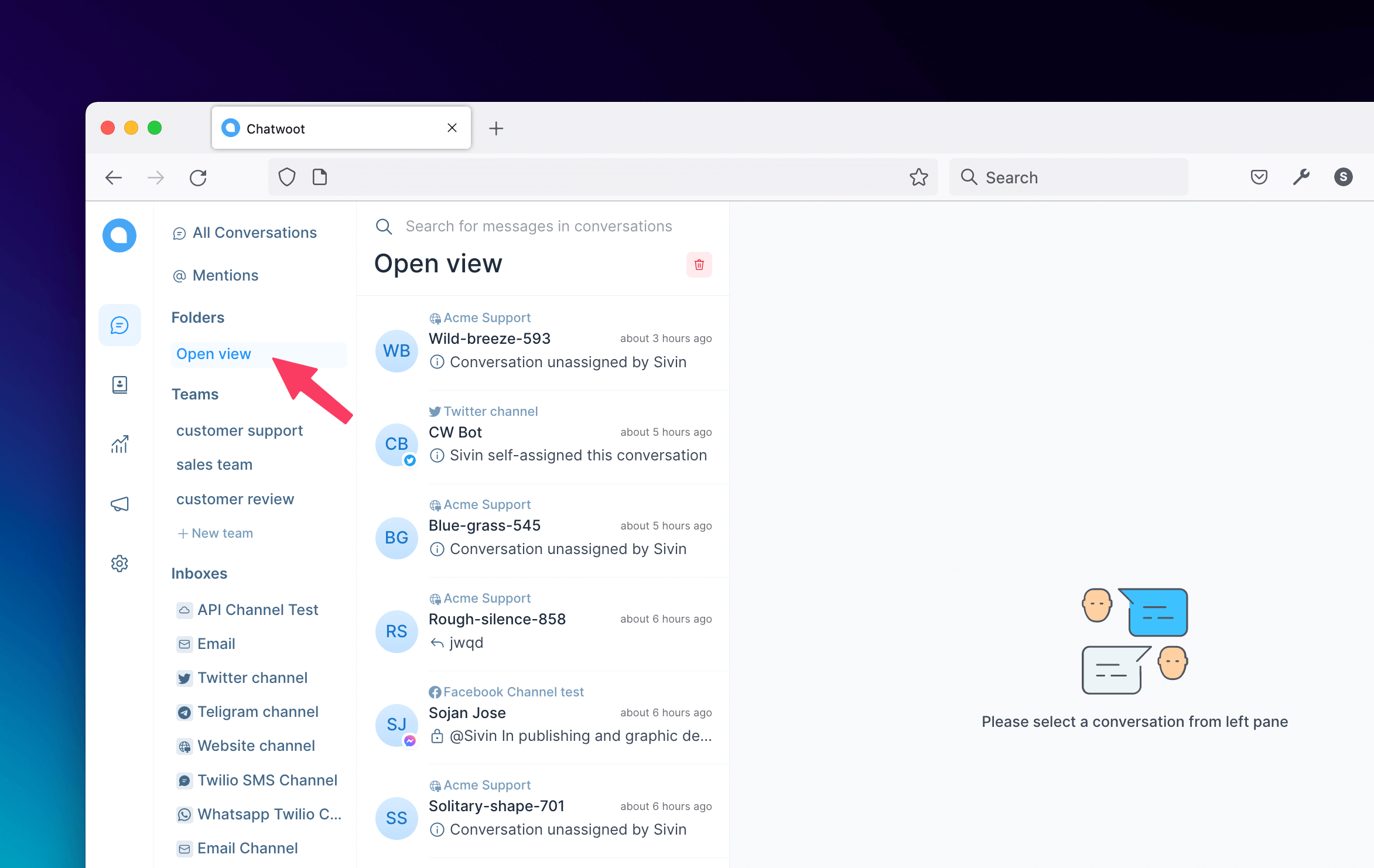
Delete a saved folder
If you want to delete the saved folder, you can delete it by clicking the bin icon at the top of the conversation list panel will open a modal.
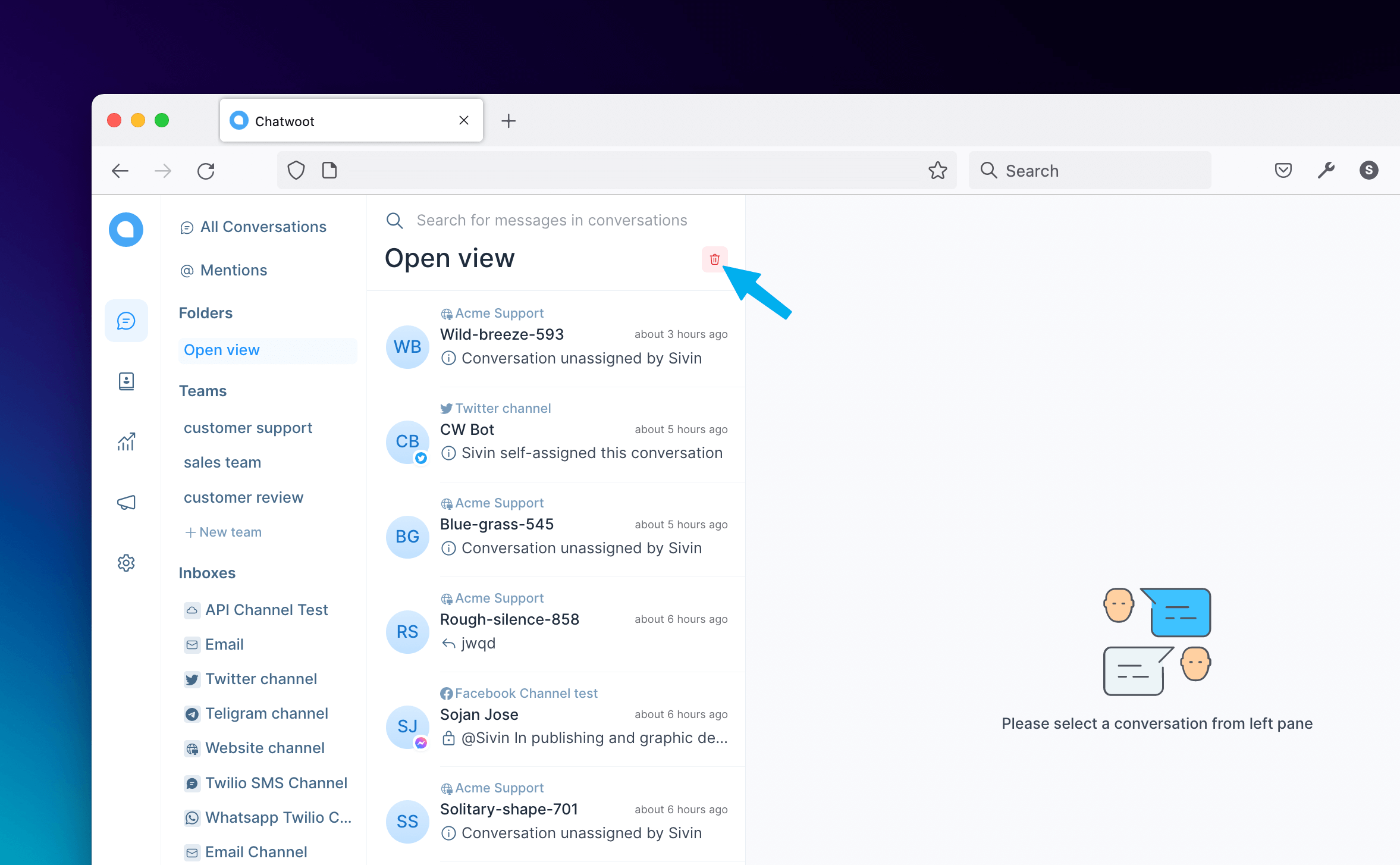
Now you see a modal that shows Confirm Deletion if you click No, Keep it, it will close the modal go back to folder view, or if you click Yes, Delete, it will delete the view. After deleting, If the folder is empty, it will go back to all conversations or filtered views, or if the folder has length, it will open the following folder near the deleted one.