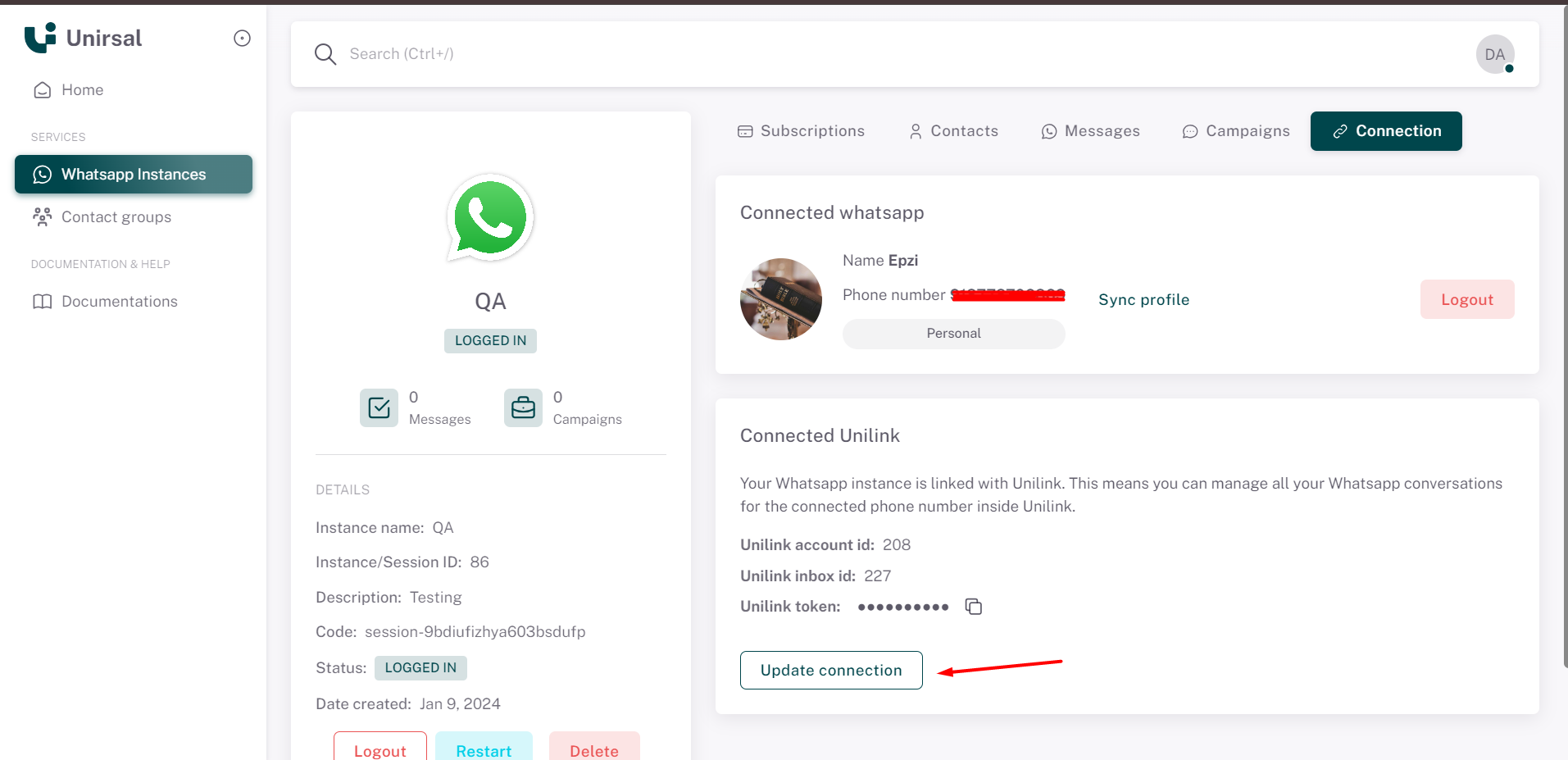Connections
Connect Whatsapp with Instance
We can sync our mobile whatsapp to Instance by scanning QR code.
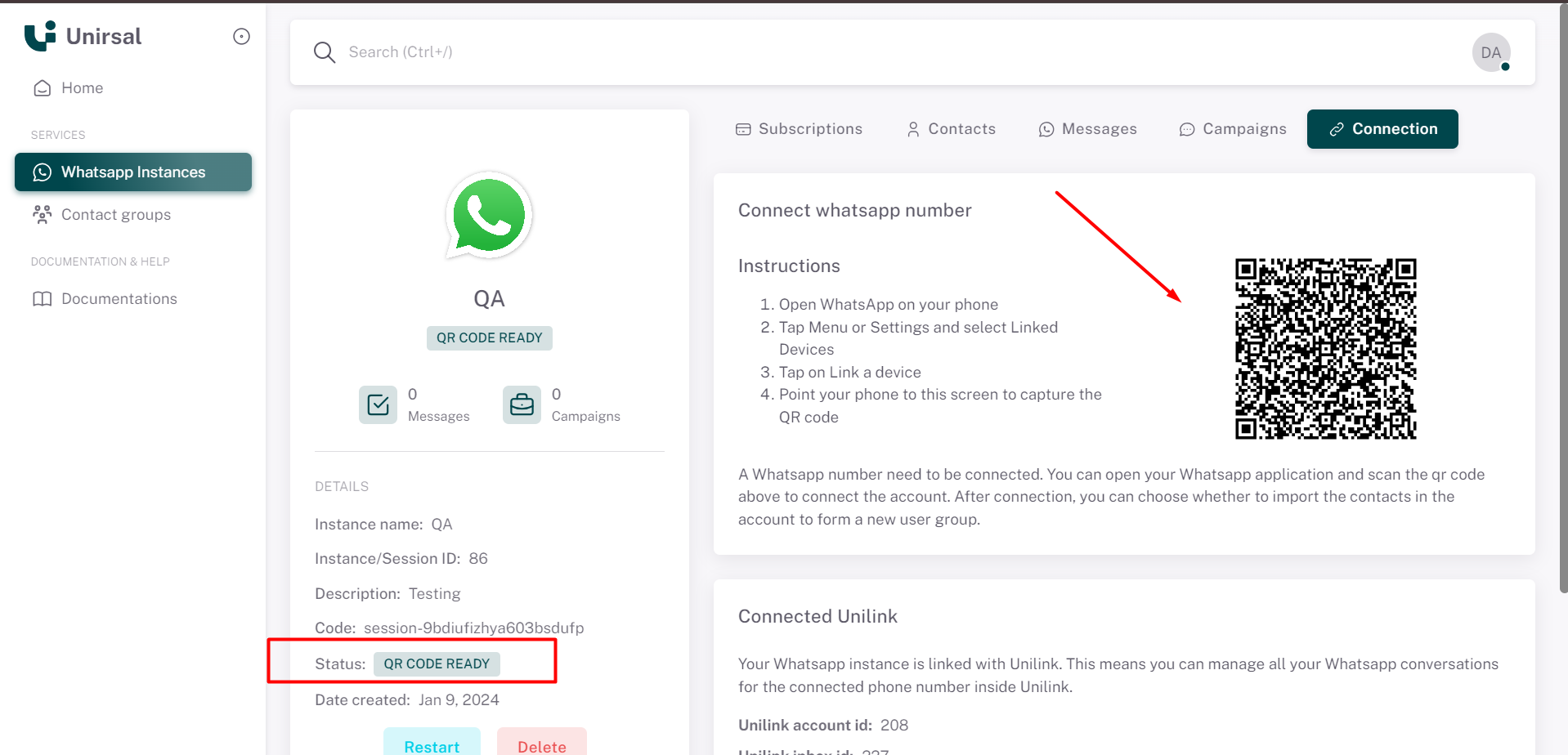
Follow the instrusction to connect our whatsapp to instance
Instructions
- Open WhatsApp on your phone
- Tap Menu or Settings and select Linked Devices
- Tap on Link a device
- Point your phone to this screen to capture the QR code
After connecting your whatsapp with the instance, you can see your profile image, name & phone number like below attachment.
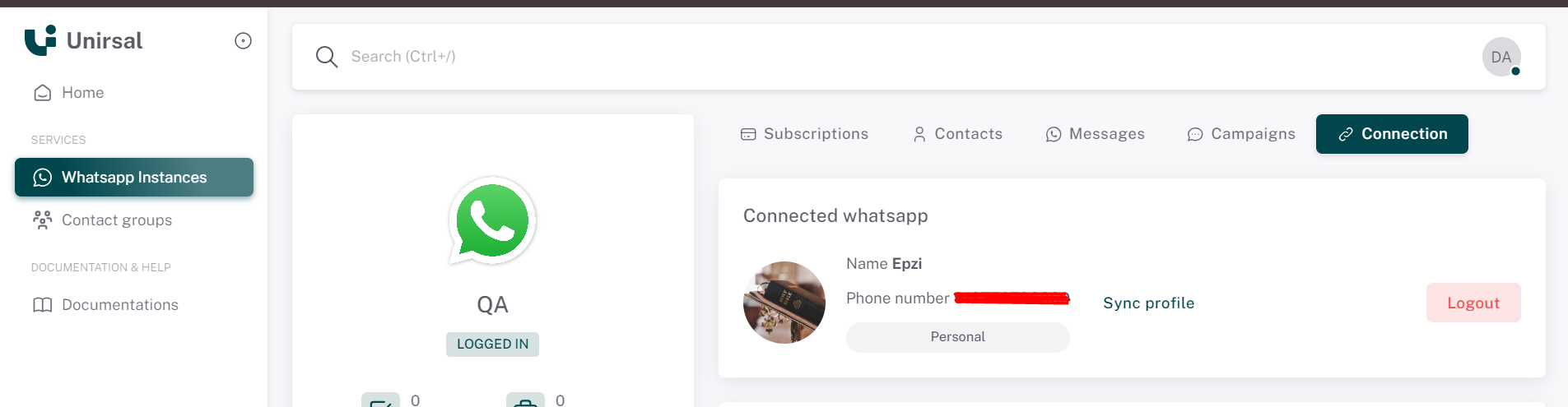
Connect Unilnk with Insatnce
Similarly, we can connect our connected instance with unilink through the unirsal console
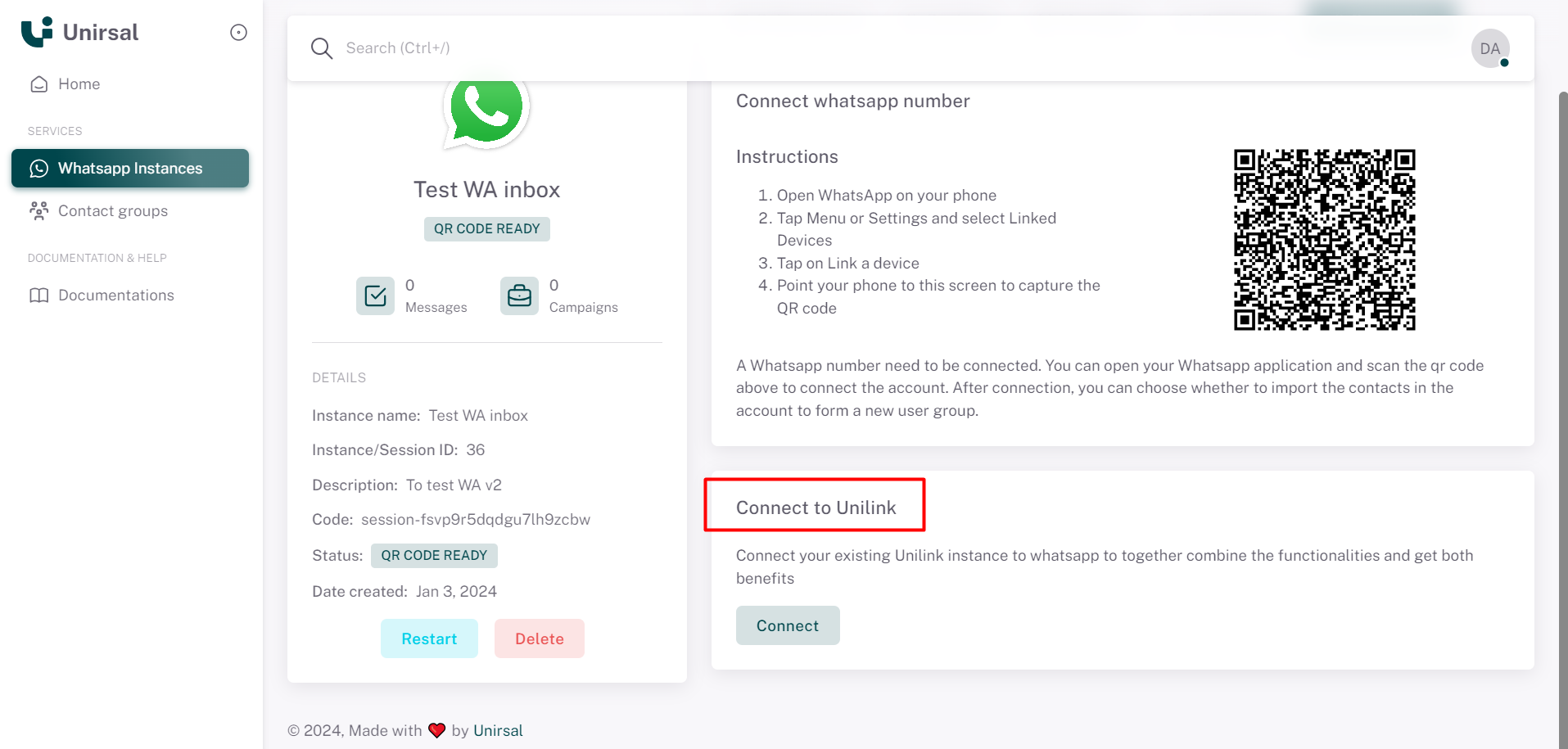
Follow the steps to connect unilink with Instance
Steps. 1
When clikcing on the connect, it will show "Connect to Unilink Inbox" popup. Copy the webhook url and paste the webhook url into the create api
[follow the below link to create api from unilink
https://docs.unirsal.com/docs/unilink/product/channels/api/create-channel ]
Steps. 2
Enter your unilink account id, Unilink nbox id & unilink access token
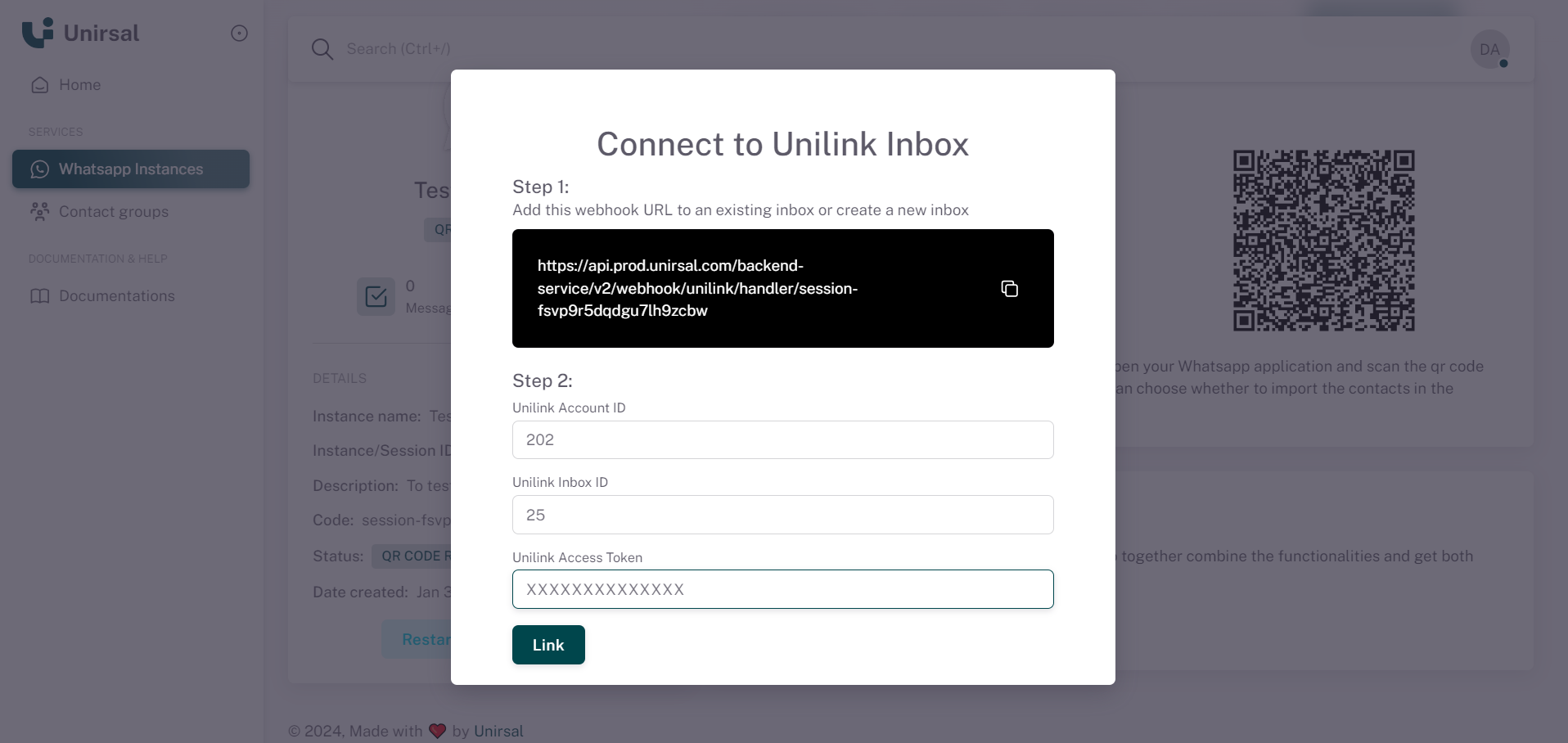
Click on Link button. If you are linked correctly, it will show like bellow image
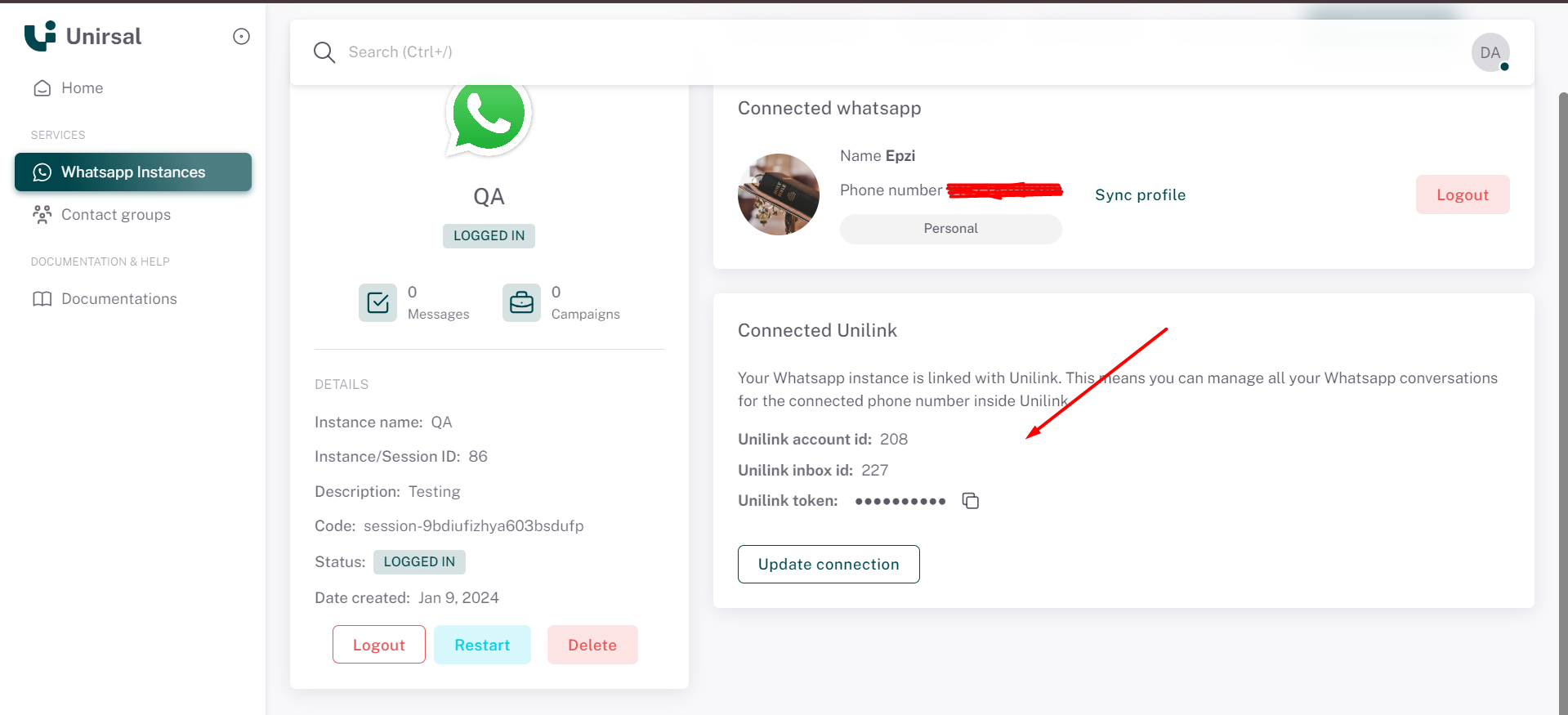
If you want to update the connection, you will update by using update connection popop